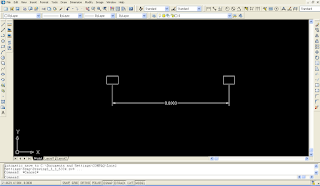Salam sejahtera… buat semua pembaca artikel ini. Semoga sobat selalu dilindungi oleh yang maha kuasa. Karena saya adalah mahluk yang kecil yang tidak mempunyai ilmu hanya Allah lah yang maha berilmu.
Pada kali ini saya ada setitik ilmu yang mau saya share buat sobat sobat yang membutuhkannya terutama bagi pemula pengguna autocad. Artikel ini akan saya bahas tentang perbedaan antara Copy dan Array.
Copy adalah penyalinan suatu object yang terpilih atau membuat duplikat suatu objek yang sama bentuknya. Penggunaan copy hanya dapat menyalin sebuah object saja.
Array adalah membuat banyak penggadaan besaran suatu object. Penggunaan array dapat menyalin beberapa atau banyak object.
Ada dua macam cara menggunakan Array :
1. Polar array (kutup)
Polar array digunakan jika sobat membutuhkan penggandaan object tersebut secara tertutup
Dengan sudut lingkaran penuh , setengah lingkaran atau seperempat lingkaran.sobat bisa memasukkan sudut sudut tersebut seperti 360 derajat , 180 derajat atau 45 derajat, atau menurut kebutuhan sudut gambar yang sobat perlukan.
2. Rectangular array (empat persegi)
Rectangular array digunakan untuk menggandakan secara memanjang (column) ke kiri atau kekanan, atau dengan menggandakan object tersebut secara ke atas atau ke bawah (Row). Atau menggabungkan keduanya secara column dan row.
Dan sobat bisa juga mengguakan sudut terbuka pada menu rectangular array ini.
Baiklah sobat sekarang akan saya praktekkan cara penggunaan polar array tersebut :
1. Siapkan gambar yang hendak sobat gandakan.
2. Ketik pada command : ar atau klik icon Array
Akan terlihat tampilan seperti pada gambar dibawah ini.
4. Isi banyak object penggandaan pada total number of item.
Saya akan menggadakan sebanyak 5 buah object
5. Masukkan sudut yang sobat perlukan.
Saya akan memasukkan setenggah lingkaran sebesar 180 derajat dan menggandakan 5 buah object yang sama
6. Klik select object.
7. Klik gambar yang sobat sediakan tadi.
8. Tekan enter.
Akan terlihat tampilan seperti gambar dibawah ini.
Dan selanjutnya adalah cara penggunaan Rectangular array :
1. Klik rectangular array
Seperti pada tampilan dibawah ini.
2. Isikan jarak ke atas ( row offset) yang sobat inginkan.
Saya akan memberi jarak row nya sebesar 6 meter
3. Isikan jarak memanjang (column offset) yang sobat inginkan
Saya akan memberi jarak column offset nya sebesat 8 meter
4. Isikan banyak penggandaa row dan colum disini saya mengisikan row 4 dan column 5, jika sobat tidak memerlukan sudut maka sabat kosongkan saja.
5. Klik select object.
6. Klik gambar yang sobat sediakan tadi.
7. Tekan Enter.
Maka akan terlihat hasil gambar di bawah ini
Sedangkan cara penggunaan copy dan perbedaan nya dengan array adalah :
1. Ketik pada command : co atau klik icon copy.
2. Select object : klik gambar yang sobat siapkan tadi
3. Klik kanan pada mouse dua kali atau tekan enter
4. Klik kiri pada mause
5. Letakkan objek tersebut ditempat yang sobat inginkan.
Akan telihat tampilan seperti gambar dibawah ini.
Demikian dulu sobat artikel yang singkat ini, semoga artikel ini bermanfaat buat sobat semua dan saya sangat bahagia jika sobat sudah mengerti perbedaan antara copy dan array. Jika ada waktu dan dan kesempatan akan saya share kembali tutorial autocad yang lainnya. Bila ada pertanyaan atau sobat ada kesulitan menggunakan tutorcad ini silahkan berikan komentarnya. Dan jika sobat ingin membaca artikel saya yang lain klik artikel cara menghitung luas dengan autocad.
Jika sobat menyukai artikel ini share yaaa…. kepada teman teman anda yang membutuhkannya.
Wassalam : by arul